There are very few things Android users would want to borrow from Apple's iOS, but let's move beyond the fanboy/girl biases and admit that Apple actually does a few things pretty well. One of those things is looks, and the new iOS 7 looks pretty amazing to me.
While the upcoming iOS 7 does have plenty of new features (we've been testing out the beta version for the last several weeks), one of the best additions is the Control Center, which actually mimics the Quick Settings that most Android devices already have. The only significant difference is the look, and I happen to like iOS 7's better.
If you want to put the Control Center version of Quick Settings on your Samsung Galaxy S3 or other Android device, well, there's an app for that. Best of all—it doesn't replace your current Quick Settings, it just gives you another option.
How to Get Control Center Style Quick Settings
The aptly named Control Center is a free Android app by Hi Tools Studio. It's more or less an exact clone, including the translucent frosted glass effect and pastel colors.

Initial Setup and Preferences
Once you've downloaded the app from Google Play, you'll need to set up a few of the Control Center's features. Firstly, you must activate the app by tapping the Start Service tab. From there, you can head over to Touchable Area and adjust the height and width of the pull-up tab.
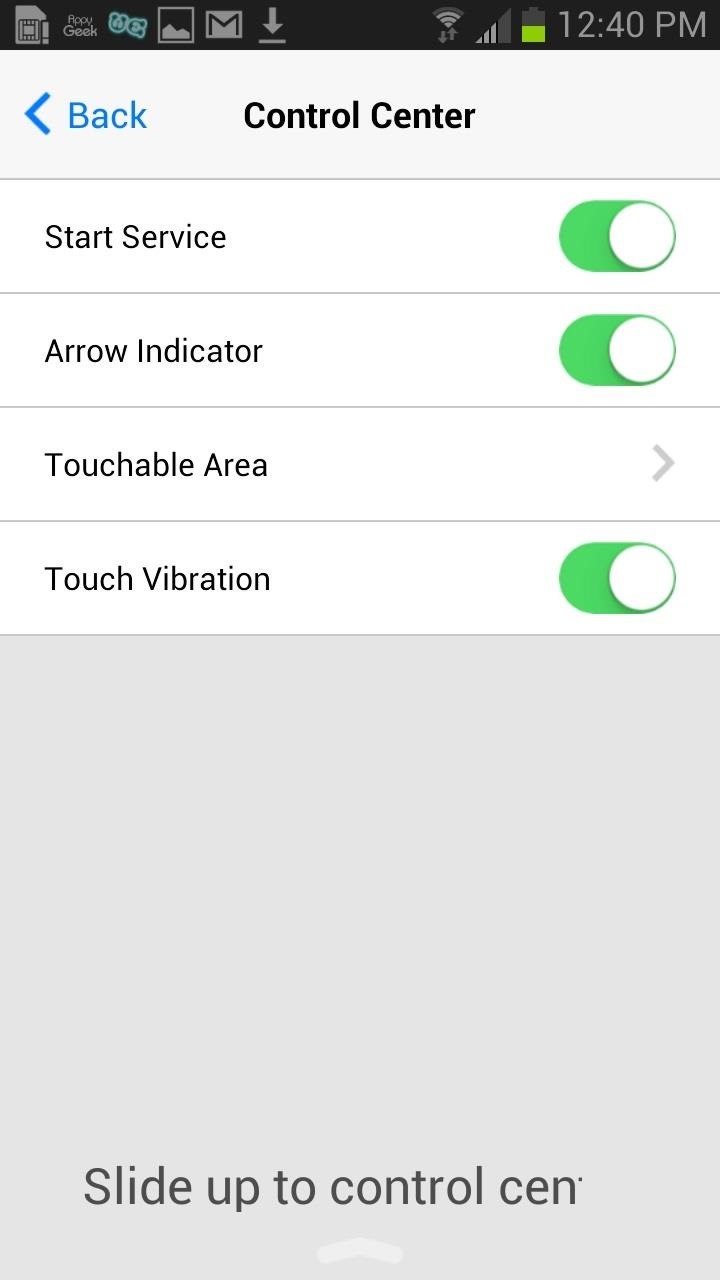
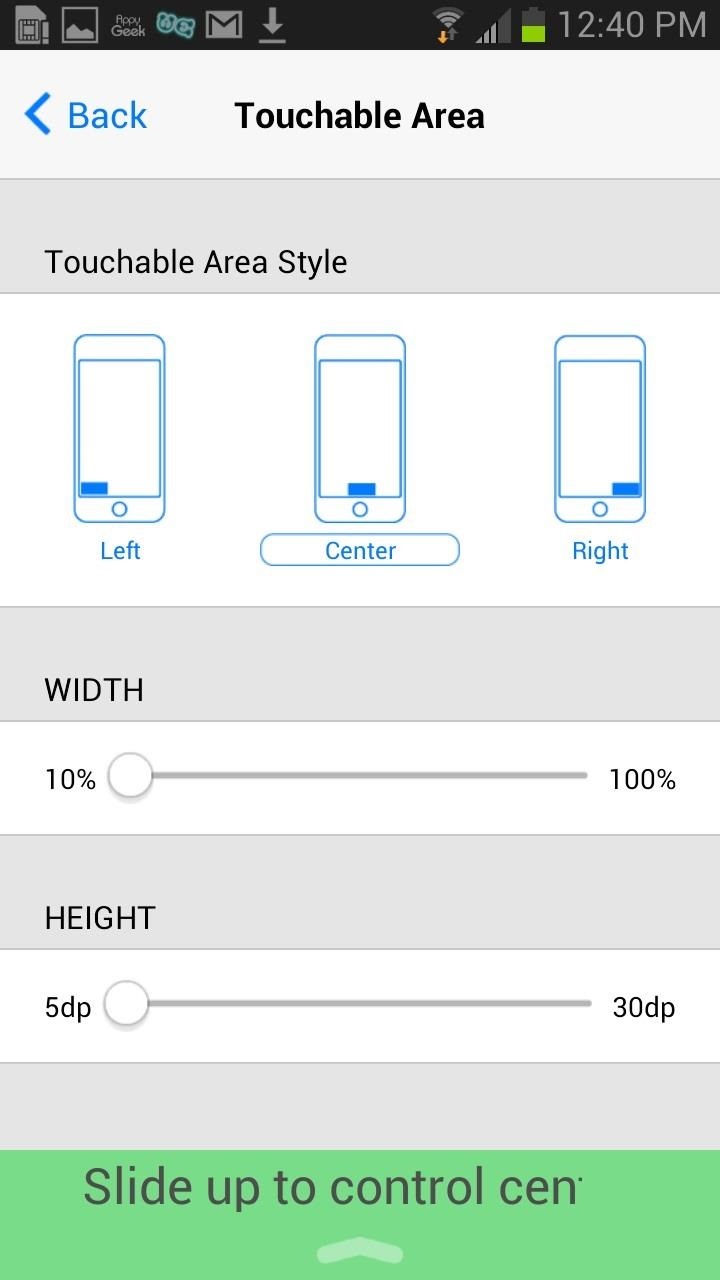
You can move the Touchable Area to the left or right side, or keep it in the center. If you don't want to see it at all, you can get rid of it completely and still access the Control Center by swiping up from the bottom of the screen. You can also decide if you want vibration on or off when the Control Center is accessed.
App Configuration
Since this is basically a complete port of the Control Center, some apps are not setup automatically. The Camera and Clock icons, for example, would normally take you to Apple's camera and clock apps, so you'll have to configure the settings to open the Android versions instead.
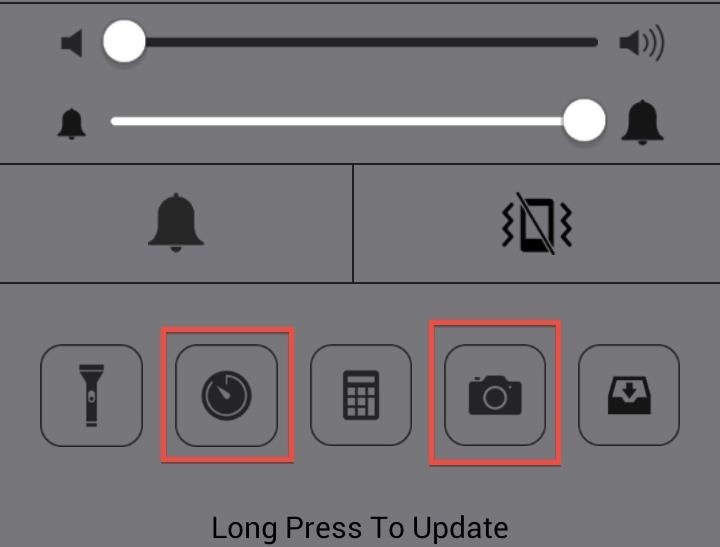
As the app suggests, just long press on an icon to update and configure it to the stock Android app, or a third-party one if you prefer. After you tap and hold on the icon you want to update, a list of applications should pop up.
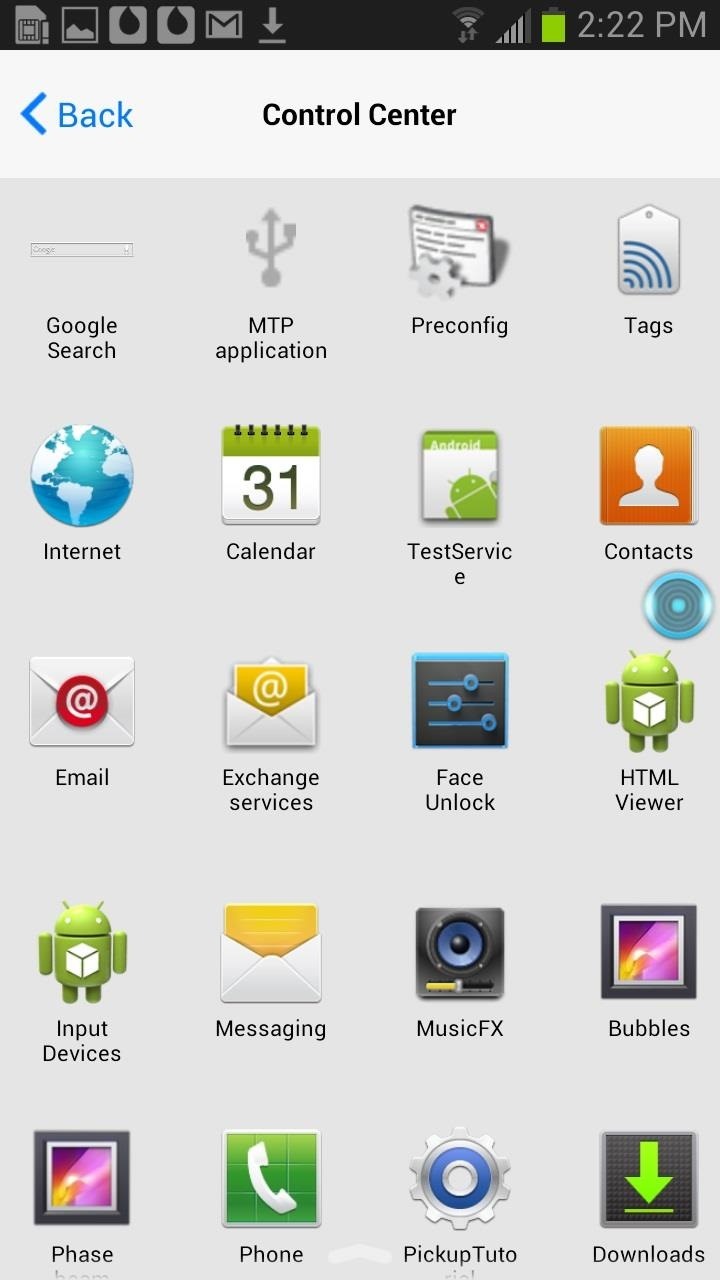

From this list you will select which app or widget you want to launch for the icon in the Control Center. In this case, we would select the Clock and Camera apps, respectively. Now, when you click on the Clock or Camera icon from the Control Center, those apps will actually launch.
What Do You Think of Control Center for Android?
Control Center is a great iOS 7 replica for folks looking for a snazzy and quick way to access settings and utilities. It's free and very easy to set up, so be sure to check it out. Plus, the regular Quick Settings you're used to by swiping down the from the Status bar are still there, if you want to use them instead sometimes. The two actually work in unison.
What do you think of Control Center? Know of any other cool iOS 7 ports for Android devices? Let us know in the comments section.
And if there are any Galaxy S3 owners who want to replicate other iOS features, there are several apps to help you turn your device into an iPhone clone.
Just updated your iPhone? You'll find new emoji, enhanced security, podcast transcripts, Apple Cash virtual numbers, and other useful features. There are even new additions hidden within Safari. Find out what's new and changed on your iPhone with the iOS 17.4 update.
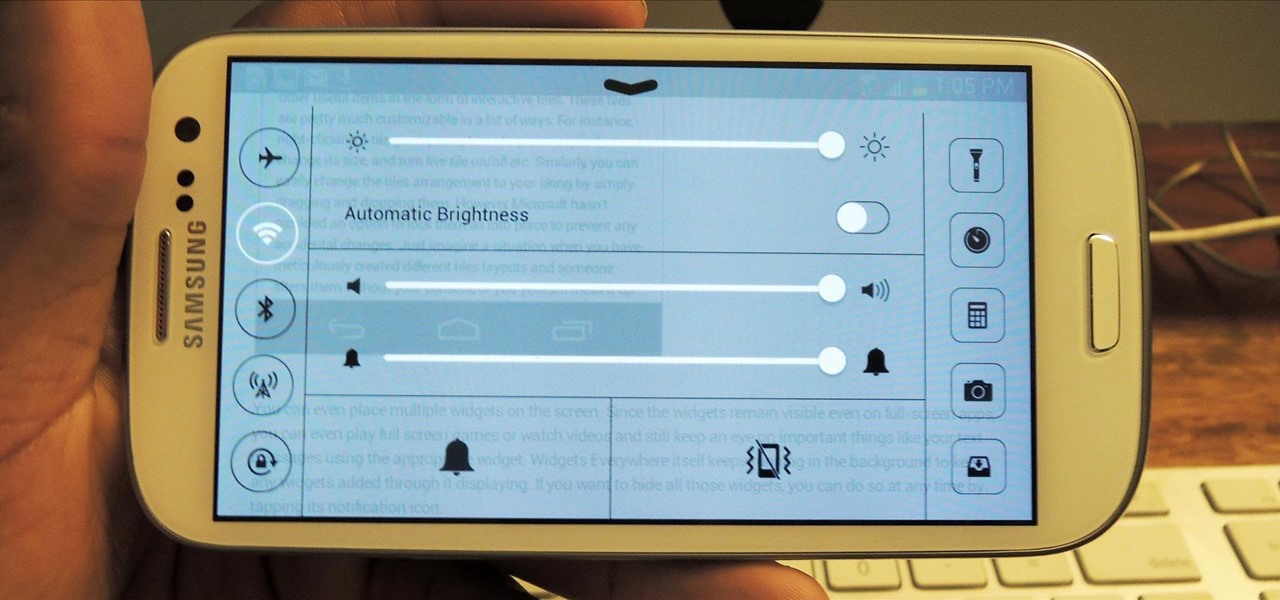

















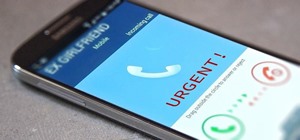
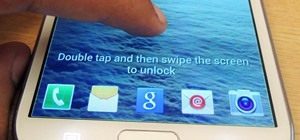


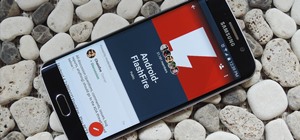

1 Comment
Awesome
Share Your Thoughts